🧑🏻💻 Windows 我一直认为并不适合一些方向的开发,尤其 frontend/server,没有 bash 和好用的终端。不过巨硬从 Win10 开始引入 WSL(Windows Linux 子系统),到后面的 Windows Terminal,都对开发者更加友好。我平常 Mac/Windows 会切着用,服务器是 CentOS/Ubuntu,之前经常做一些前端基础设施的搭建,目前 WSL 的这套配置:Ubuntu、zsh/oh-my/zsh、n/node/npm、Windows Terminal、VSCode…用着还是很舒服的,所以分享下最佳实践~
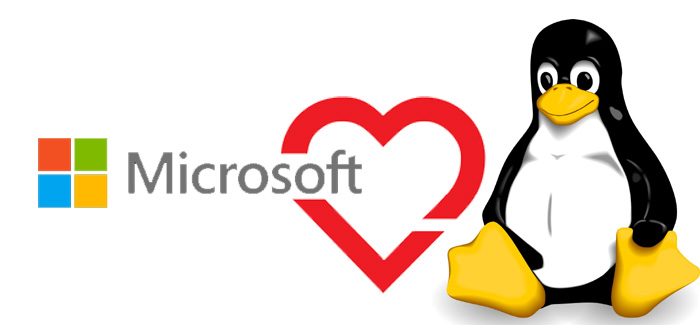
Windows 10 2004 或 Windows 11 可以直接用wsl指令安装,如果是之前的系统就要手动安装,参考旧版 WSL 的手动安装步骤。
Ubuntu
右键开始菜单,以管理员身份打开命令行或 Powershell,然后输入:
wsl --install
安装完成后需要重启电脑。默认会安装 Ubuntu,如果想安装其他 Linux 系统的话,可以先wsl —list —online列出可用的系统,然后wsl —install -d <Distribution Name>安装对应系统。
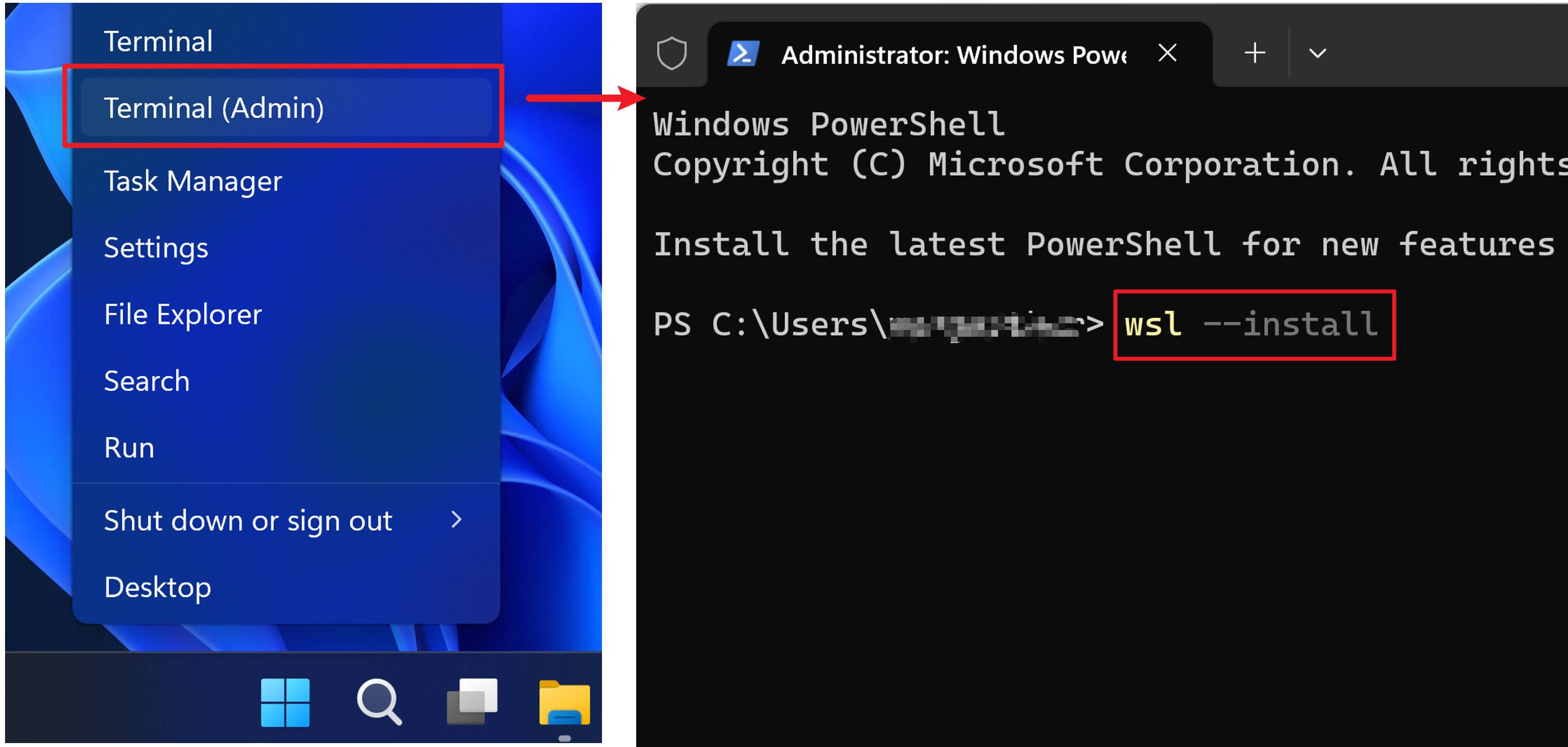
装好之后,在开始菜单找到 Ubuntu 并打开,第一次是需要设置用户名和密码的,这个用户名密码也是具备管理员sudo权限的。
zsh/oh-my-zsh
zsh 比 bash 更加强大也更好看,配合 oh-my-zsh 和相关插件,可以实现命令高亮、命令补全、git 快捷操作等等。
# 更新 package
sudo apt update && sudo apt upgrade
# 安装 zsh
sudo apt install zsh -y
# 安装 oh-my-zsh
wget https://github.com/robbyrussell/oh-my-zsh/raw/master/tools/install.sh -O - | zsh || true
# 安装命令补全和高亮插件
git clone https://github.com/zsh-users/zsh-syntax-highlighting.git ~/.oh-my-zsh/plugins/zsh-syntax-highlighting
git clone https://github.com/zsh-users/zsh-autosuggestions ~/.oh-my-zsh/plugins/zsh-autosuggestions
sed -i 's/plugins=(git)/plugins=(git zsh-autosuggestions zsh-syntax-highlighting)/g' ~/.zshrc
# 将 zsh 设置为默认的shell
chsh -s /bin/zsh
配置好之后下次打开默认就是 zsh 了,也可以输入zsh进入 zsh 环境。另外,我会在 zsh 的配置文件中设置一些常用的指令。编辑配置文件vim .zshrc,不习惯 vim 的话,可以用 VSCode 打开code .zshrc,在最后加入:
# 列表形式显示所有文件详情
alias ll="ls -alF"
# 删除文件前需确认
alias rm="rm -i"
Git
Git 默认会忽略大小写,很多人都遇到过这个坑,所以最好配环境的时候配好:
# 启用大小写敏感
git config --global core.ignorecase false
剩下的就是常规配置了,比如用户名和邮箱、生成 public key 等等:
# 配置用户名和密码
git config --global user.name "Your Name"
git config --global user.email "youremail@domain.com"
# 生成 ssh key
# 用 Github 的话,可以拷贝生成的公钥到 https://github.com/settings/keys
ssh-keygen
n/node/npm
n 是一个 Node.js 的多版本管理工具,由于不同的项目可能用到不同的 Node 版本,所以用 n 的就可以很方便地切换。
# 安装 n
curl -fsSL https://raw.githubusercontent.com/tj/n/master/bin/n | sudo bash -s lts
sudo npm install -g n
安装好之后输入n指令,就可以看到当前已安装的 Node.js 版本列表,需要哪个版本选择切换就行。接下来安装一些常用的 Node 工具,比如yarn、http-server(静态服务器)、figlet-cli(每次 zsh 启动的时候显示酷炫的 ASCII 字符):
sudo npm install -g yarn http-server figlet-cli
vim .zshrc
# 编辑zsh配置文件,在最后添加:figlet "Hi, arthur"
source .zshrc
Windows Terminal
Windows Terminal 是巨硬搞的一个好看又好用的终端,Windows 10 18362/11 自带,如果没有的话,可以在商店中安装。
Ubuntu 的 WSL 装好后,在 Windows Terminal 的新建选项卡里就已经有了。如果经常在 WSL 里开发的话,可以将 Ubuntu 设置为默认:
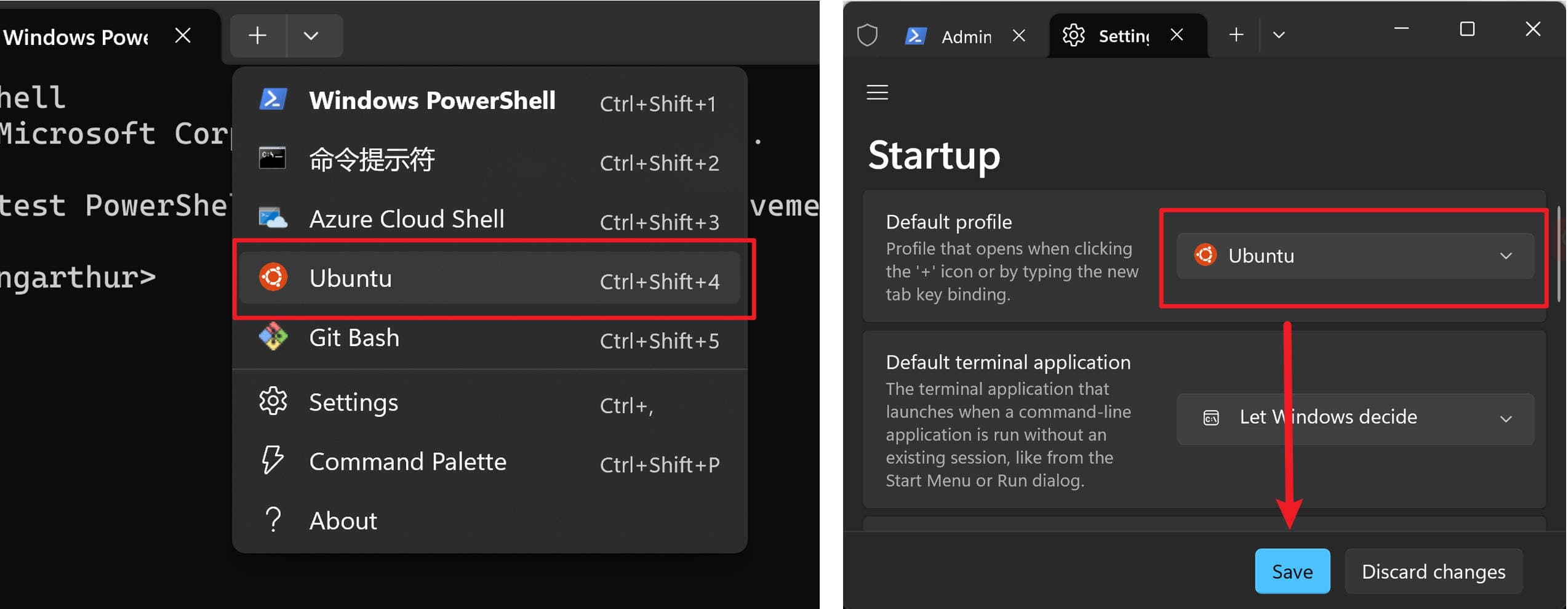
VSCode
在 VSCode 中安装Remote Development插件就能在 VSCode 中直接将 WSL 作为开发环境,非常方便:

另外如果目录是存储在 WSL 下面,那么在 Windows 下用 VSCode 打开这个目录的时候就会提示让你在 WSL 环境下打开:
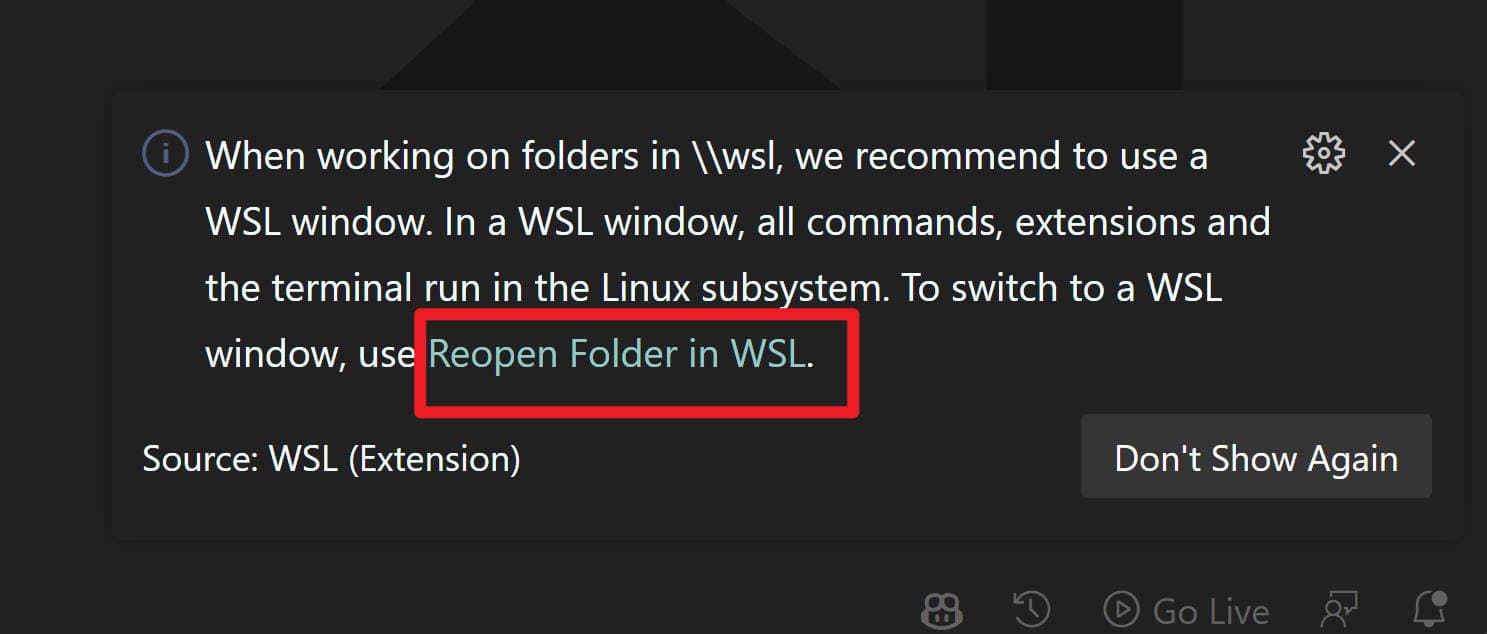
文件系统
需要注意的是我们现在有了两套系统,两者的文件类型并不一致,跨系统访问和传输文件的话效率会下降很多,最好各存各的,以用户目录为例:
- 如果在 Windows 上开发,就将文件放在:
C:\Users\<UserName>\
- 如果在 Ubuntu 上开发,就将文件放在:
\\wsl$\ubuntu\home\<UserName>\
想在 WSL 里用资源管理器打开目录的话,可以输入explorer.exe .。另外,Windows 的文件路径在 Ubuntu 上会挂载到/mnt/,比如在 WSL 里访问 Windows C 盘的用户目录就是cd /mnt/c/Users/<UserName>/。
运行多个 Linux 发行版
WSL 理论上支持安装运行任意多个不同的 Linux 发行版,比如我再安装一个Debian:
wsl --install -d Debian
使用时可以在不同的发行版之间切换,可以用wsl --list来查看已安装的发行版,当然新的环境需要重新配置。
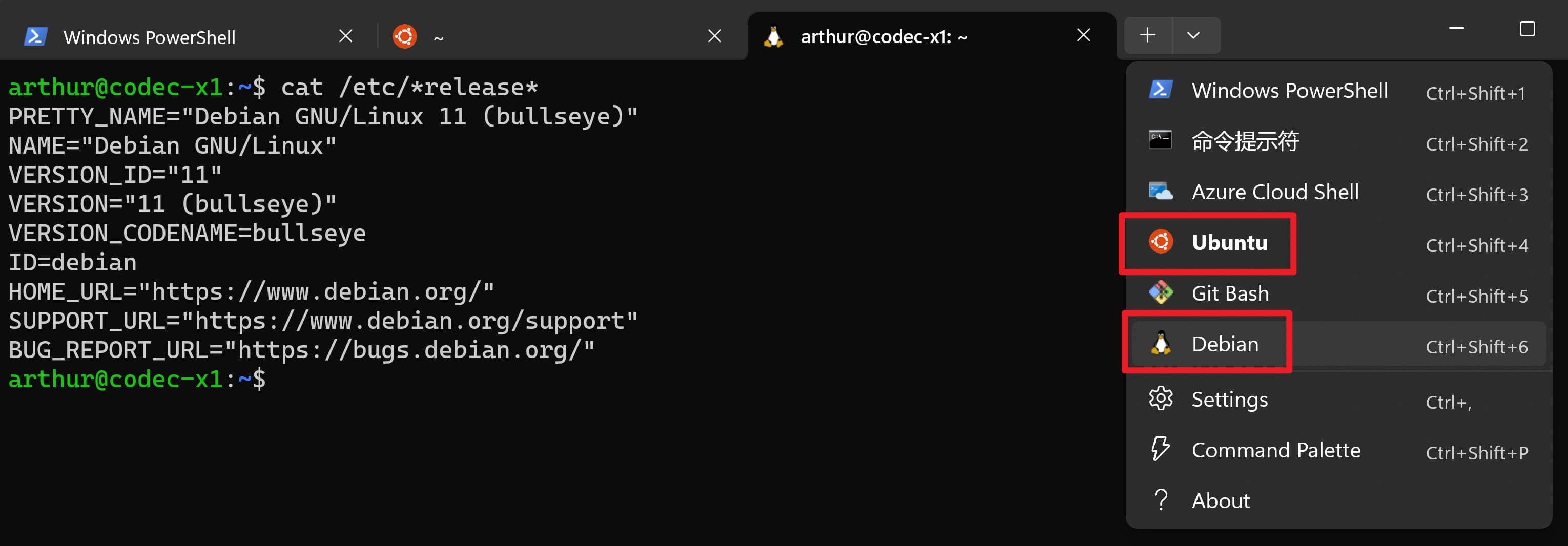
每个发行版可以理解为都是独立的系统,一旦卸载,所有数据/软件/设置都会删除,所以要提前将数据拷贝到 Windows 目录哦。卸载的话很简单:
# 比如卸载Ubuntu:wsl --unregister Ubuntu
wsl --unregister <DistributionName>
通常一台 Windows 电脑上配一个 WSL 环境足够,配置好之后基本不会去动它。现在我们就既能使用 Windows 的强大生态和兼容性,又能有性能不错的 Linux shell 环境。
 提供
提供