此文是为自己学习 Docker 为未来的自己看的 Note,所以内容是很基础的,并且内容有相当一部分是转载和 copy 自其它牛人的博文等其他技术资料。所以写作此文的目的,就是为了降低个人搜索和查阅的麻烦,每学一手,就记一点。
Ref:
(以下为正文)
2013年发布至今, Docker 一直广受瞩目,被认为可能会改变软件行业。
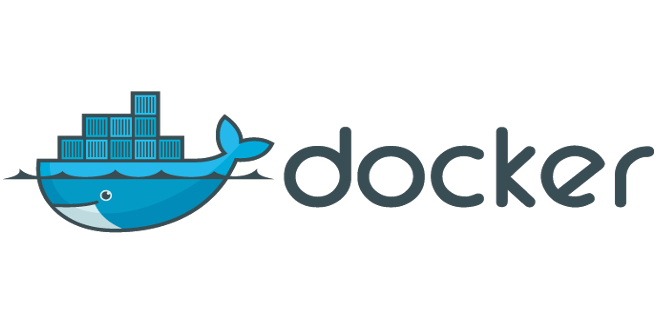 ## 1. 环境配置的难题
## 1. 环境配置的难题
软件开发最大的麻烦事之一,就是环境配置。用户计算机的环境都不相同,你怎么知道自家的软件,能在那些机器跑起来?
用户必须保证两件事:操作系统的设置,各种库和组件的安装。只有它们都正确,软件才能运行。举例来说,安装一个 Python 应用,计算机必须有 Python 引擎,还必须有各种依赖,可能还要配置环境变量。
如果某些老旧的模块与当前环境不兼容,那就麻烦了。开发者常常会说:它在我的机器可以跑了(It works on my machine),言下之意就是,其他机器很可能跑不了。
环境配置如此麻烦,换一台机器,就要重来一次,旷日费时。很多人想到,能不能从根本上解决问题,软件可以带环境安装?也就是说,安装的时候,把原始环境一模一样地复制过来。
2. 虚拟机
虚拟机(virtual machine)就是带环境安装的一种解决方案。它可以在一种操作系统里面运行另一种操作系统,比如在 Windows 系统里面运行 Linux 系统。应用程序对此毫无感知,因为虚拟机看上去跟真实系统一模一样,而对于底层系统来说,虚拟机就是一个普通文件,不需要了就删掉,对其他部分毫无影响。
虽然用户可以通过虚拟机还原软件的原始环境。但是,这个方案有几个缺点。
(1)资源占用多
虚拟机会独占一部分内存和硬盘空间。它运行的时候,其他程序就不能使用这些资源了。哪怕虚拟机里面的应用程序,真正使用的内存只有 1MB,虚拟机依然需要几百 MB 的内存才能运行。
(2)冗余步骤多
虚拟机是完整的操作系统,一些系统级别的操作步骤,往往无法跳过,比如用户登录。
(3)启动慢
启动操作系统需要多久,启动虚拟机就需要多久。可能要等几分钟,应用程序才能真正运行。
3. Linux 容器
由于虚拟机存在这些缺点,Linux 发展出了另一种虚拟化技术:Linux 容器(Linux Containers,缩写为 LXC)。
Linux 容器不是模拟一个完整的操作系统,而是对进程进行隔离。或者说,在正常进程的外面套了一个保护层。对于容器里面的进程来说,它接触到的各种资源都是虚拟的,从而实现与底层系统的隔离。
由于容器是进程级别的,相比虚拟机有很多优势。
(1)启动快
容器里面的应用,直接就是底层系统的一个进程,而不是虚拟机内部的进程。所以,启动容器相当于启动本机的一个进程,而不是启动一个操作系统,速度就快很多。
(2)资源占用少
容器只占用需要的资源,不占用那些没有用到的资源;虚拟机由于是完整的操作系统,不可避免要占用所有资源。另外,多个容器可以共享资源,虚拟机都是独享资源。
(3)体积小
容器只要包含用到的组件即可,而虚拟机是整个操作系统的打包,所以容器文件比虚拟机文件要小很多。
总之,容器有点像轻量级的虚拟机,能够提供虚拟化的环境,但是成本开销小得多。
4. 为什么要使用 Docker
作为一种新兴的虚拟化方式,Docker 跟传统的虚拟化方式相比具有众多的优势。
由于容器不需要进行硬件虚拟以及运行完整操作系统等额外开销,Docker 对系统资源的利用率更高。无论是应用执行速度、内存损耗或者文件存储速度,都要比传统虚拟机技术更高效。因此,相比虚拟机技术,一个相同配置的主机,往往可以运行更多数量的应用。
传统的虚拟机技术启动应用服务往往需要数分钟,而 Docker 容器应用,由于直接运行于宿主内核,无需启动完整的操作系统,因此可以做到秒级、甚至毫秒级的启动时间。大大的节约了开发、测试、部署的时间。
开发过程中一个常见的问题是环境一致性问题。由于开发环境、测试环境、生产环境不一致,导致有些 bug 并未在开发过程中被发现。而 Docker 的镜像提供了除内核外完整的运行时环境,确保了应用运行环境一致性,从而不会再出现 「这段代码在我机器上没问题啊」 这类问题。
对开发和运维(DevOps)人员来说,最希望的就是一次创建或配置,可以在任意地方正常运行。
使用 Docker 可以通过定制应用镜像来实现持续集成、持续交付、部署。开发人员可以通过 [Dockerfile](https://docker_practice.gitee.io/image/dockerfile) 来进行镜像构建,并结合 持续集成(Continuous Integration) 系统进行集成测试,而运维人员则可以直接在生产环境中快速部署该镜像,甚至结合 持续部署(Continuous Delivery/Deployment) 系统进行自动部署。
而且使用 Dockerfile 使镜像构建透明化,不仅仅开发团队可以理解应用运行环境,也方便运维团队理解应用运行所需条件,帮助更好的生产环境中部署该镜像。
由于 Docker 确保了执行环境的一致性,使得应用的迁移更加容易。Docker 可以在很多平台上运行,无论是物理机、虚拟机、公有云、私有云,甚至是笔记本,其运行结果是一致的。因此用户可以很轻易的将在一个平台上运行的应用,迁移到另一个平台上,而不用担心运行环境的变化导致应用无法正常运行的情况。
Docker 使用的分层存储以及镜像的技术,使得应用重复部分的复用更为容易,也使得应用的维护更新更加简单,基于基础镜像进一步扩展镜像也变得非常简单。此外,Docker 团队同各个开源项目团队一起维护了一大批高质量的 官方镜像,既可以直接在生产环境使用,又可以作为基础进一步定制,大大的降低了应用服务的镜像制作成本。
| 特性 | 容器 | 虚拟机 |
|---|
| 启动 | 秒级 | 分钟级 |
| 硬盘使用 | 一般为 MB | 一般为 GB |
| 性能 | 接近原生 | 弱于 |
| 系统支持量 | 单机支持上千个容器 | 一般几十个 |
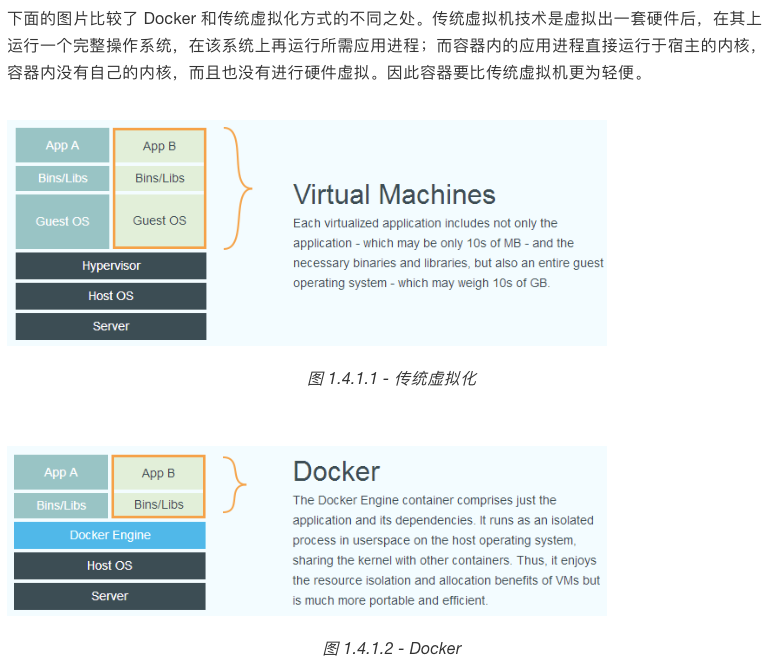 ## 5. Docker 是什么?
## 5. Docker 是什么?
Docker 属于 Linux 容器的一种封装,提供简单易用的容器使用接口。它是目前最流行的 Linux 容器解决方案。
Docker 将应用程序与该程序的依赖,打包在一个文件里面。运行这个文件,就会生成一个虚拟容器。程序在这个虚拟容器里运行,就好像在真实的物理机上运行一样。有了 Docker,就不用担心环境问题。
总体来说,Docker 的接口相当简单,用户可以方便地创建和使用容器,把自己的应用放入容器。容器还可以进行版本管理、复制、分享、修改,就像管理普通的代码一样。
详细的 Docker 介绍可见:[XX](https://docker_practice.gitee.io/introduction/what.html)
6. Docker 的用途
Docker 的主要用途,目前有三大类。
(1)提供一次性的环境。比如,本地测试他人的软件、持续集成的时候提供单元测试和构建的环境。
(2)提供弹性的云服务。因为 Docker 容器可以随开随关,很适合动态扩容和缩容。
(3)组建微服务架构。通过多个容器,一台机器可以跑多个服务,因此在本机就可以模拟出微服务架构。
7. Docker 的安装
Docker 是一个开源的商业产品,有两个版本:社区版(Community Edition,缩写为 CE)和企业版(Enterprise Edition,缩写为 EE)。企业版包含了一些收费服务,个人开发者一般用不到。下面的介绍都针对社区版。
Docker CE 的安装请参考官方文档,也可参考这本[中文线上电子书教程](https://docker_practice.gitee.io/install/)。
=========经过一段安装过程==========
安装完成后,运行下面的命令,验证是否安装成功。
$ docker version2$ docker info
Docker 需要用户具有 sudo 权限,为了避免每次命令都输入sudo,可以把用户加入 Docker 用户组(官方文档)。也可以每次执行 Docker 的命令时都带上 sudo。
$ sudo usermod -aG docker $USER
Docker 是服务器—-客户端架构。命令行运行docker命令的时候,需要本机有 Docker 服务。如果这项服务没有启动,可以用下面的命令启动(官方文档)。
1# 以下命令仅适用于 Linux 系统2# service 命令的用法3$ sudo service docker start45# systemctl 命令的用法 (RHEL7/Centos7)6$ sudo systemctl start docker
接下来很重要的事,是修改 Docker 的官方仓库到国内的镜像网站。
- 参考[镜像加速器](https://docker_practice.gitee.io/install/mirror.html)!
8. 实例:Hello-world
由于 Docker 官方提供的 image 文件,都放在library组里面,所以它的是默认组,可以省略。
1# 抓取官方的 hello-world 镜像:2$ docker image pull hello-world34# 查看5$ docker image ls67# 运行这个 image 文件。8$ docker container run hello-world910Hello from Docker!11This message shows that your installation appears to be working correctly.1213... ...14# (运行成功!)
注意,docker container run命令具有自动抓取 image 文件的功能。如果发现本地没有指定的 image 文件,就会从仓库自动抓取。因此,前面的docker image pull命令并不是必需的步骤。
有些容器不会自动终止,因为提供的是服务。对于那些不会自动终止的容器,必须使用docker container kill 命令手动终止。
$ docker container kill [containID]
9. 容器文件
image 文件生成的容器实例,本身也是一个文件,称为容器文件。也就是说,一旦容器生成,就会同时存在两个文件: image 文件和容器文件。而且关闭容器并不会删除容器文件,只是容器停止运行而已。
1# 列出本机正在运行的容器2$ docker container ls34# 列出本机所有容器,包括终止运行的容器5$ docker container ls --all
上面命令的输出结果之中,包括容器的 ID。很多地方都需要提供这个 ID,比如上一节终止容器运行的docker container kill命令。
终止运行的容器文件,依然会占据硬盘空间,可以使用docker container rm命令删除。
$ docker container rm [containerID]
运行上面的命令之后,再使用docker container ls --all命令,就会发现被删除的容器文件已经消失了。
10. Dockerfile 文件
Dockerfile 文件,它是一个文本文件,用来配置 image。Docker 根据 该文件生成二进制的 image 文件。
关于 Dockerfile 的写作规则和可用的指令,请查阅:
下面是记录我制作某次 Dockerfile 镜像时用的代码:
1# 该 image 文件继承我自己的 gwave image,冒号表示标签,这里标签是2.0.0,即2.0.0版本的 gwave。2FROM iphysreserch/gwave:2.0.034# 将当前目录下的所有文件(除了.dockerignore排除的路径),都拷贝进入 image 文件里微系统的/waveform目录5COPY . /waveform67# 指定接下来的工作路径为/waveform (也就是微系统的 pwd)8WORKDIR /waveform910# 定义一个微系统里的环境变量11ENV VERSION=2.0.0 # optional1213# 将容器 3000 端口暴露出来, 允许外部连接这个端口14EXPOSE 3000 # optional1516# 在/waveform目录下,运行以下命令更新系统程序包。注意,安装后所有的依赖都将打包进入 image 文件17RUN apt-get update && apt-get upgrade # optional1819# 将我这个 image 做成一个 app 可执行程序,容器启动后自动执行下面指令20ENTRYPOINT [bash, setup.sh]
可以在项目的根目录下创建一个 .dockerignore 文件夹,表示可排除的文件,类似 .gitignore。
也可将 ENTRYPOINT 换做 CMD ,都是容器启动后自动执行指令,简单区别就是 ENTRYPOINT 可以在本地启动容器时加额外的shell参数。另外,一个 Dockerfile 可以包含多个RUN命令,但是只能有一个CMD 或者 ENTRYPOINT 命令。
1CMD bash setup.sh
11. 创建 image
有了 Dockerfile 文件以后,就可以使用docker image build命令创建 image 文件了
$ docker image build -t my-demo .2# 或者3$ docker image build -t my-demo:0.0.1 .
上面代码中,-t参数用来指定 image 文件的名字,后面还可以用冒号指定标签。如果不指定,默认的标签就是latest。最后的那个点表示 Dockerfile 文件所在的路径,上例是当前路径,所以是一个点。
如果运行成功,就可以看到新生成的 image 文件my-demo了。
$ docker image ls -a
12. 删除 image
若生成 image 有误等情况,导致出现难以正常删除的 image,可执行下面的代码即可!
$ docker rmi $(docker images -f dangling=true -q)
13. 生成容器
docker container run命令会从 image 文件生成容器。
比如下面的例子:
$ docker container run -p 8000:3000 -it my-demo /bin/bash2# 或者3$ docker container run -p 8000:3000 -it my-demo:0.0.1 /bin/bash
上面命令的各个参数含义如下:
-p参数:容器的 3000 端口映射到本机的 8000 端口。-it参数:容器的 Shell 映射到当前的 Shell,然后你在本机窗口输入的命令,就会传入容器。my-demo:0.0.1:image 文件的名字(如果有标签,还需要提供标签,默认是 latest 标签)。/bin/bash:容器启动以后,内部第一个执行的命令。这里是启动 Bash,保证用户可以使用 Shell。
如果一切正常,运行上面例子的命令以后,就会返回一个命令行提示符,进入到“微系统”里啦!
1root@66d80f4aaf1e:/app#
14. 终止容器
若在容器的命令行中,按下 Ctrl + c 停止进程,然后按下 Ctrl + d (或者输入 exit)退出容器。
此外,不管是容器中,还是本机的终端里,也都可以用docker container kill终止容器运行。
1# 在本机的另一个终端窗口,查出容器的 ID2$ docker container ls34# 停止指定的容器运行5$ docker container kill [containerID]
容器停止运行之后,并不会消失,用下面的命令删除容器文件。
1# 查出容器的 ID2$ docker container ls --all34# 删除指定的容器文件5$ docker container rm [containerID] # containerID 可以输入前几个关键词即可
或者对于指定过 name 的容器进程,可如下例子来关闭 stop 并删除 rm 容器:
$ docker run -p 6379:6379 --name gredis -d redis2# ... runing ...3$ docker stop gredis4$ docker rm gredis
也可以使用docker container run命令的--rm参数,在容器终止运行后自动删除容器文件,如下面的例子:
$ docker container run --rm -p 8000:3000 -it koa-demo /bin/bash
15. 发布 image
容器运行成功后,就确认了 image 文件的有效性。这时,我们就可以考虑把 image 文件分享到网上,让其他人使用。
首先,去 hub.docker.com 或 cloud.docker.com 注册一个账户。然后,用下面的命令登录。
$ docker login
接着,为本地的 image 标注用户名和版本。
$ docker image tag [imageName] [username]/[repository]:[tag]2# 实例3$ docker image tag my-demos:0.0.1 iphysresearch/my-demos:0.0.1
也可以不标注用户名,重新构建一下 image 文件。
$ docker image build -t [username]/[repository]:[tag] .
最后,发布 image 文件。
$ docker image push [username]/[repository]:[tag]
发布成功以后,登录 hub.docker.com,就可以看到已经发布的 image 文件。
Appendix. 其他有用的命令
docker 的主要用法就是上面这些,此外还有几个命令,也非常有用。
(1)docker container start
前面的docker container run命令是新建容器,每运行一次,就会新建一个容器。同样的命令运行两次,就会生成两个一模一样的容器文件。如果希望重复使用容器,就要使用docker container start命令,它用来启动已经生成、已经停止运行的容器文件。
$ docker container start [containerID]
(2)docker container stop
前面的docker container kill命令终止容器运行,相当于向容器里面的主进程发出 SIGKILL 信号。而docker container stop命令也是用来终止容器运行,相当于向容器里面的主进程发出 SIGTERM 信号,然后过一段时间再发出 SIGKILL 信号。
$ bash container stop [containerID]
这两个信号的差别是,应用程序收到 SIGTERM 信号以后,可以自行进行收尾清理工作,但也可以不理会这个信号。如果收到 SIGKILL 信号,就会强行立即终止,那些正在进行中的操作会全部丢失。
(3)docker container logs
docker container logs命令用来查看 docker 容器的输出,即容器里面 Shell 的标准输出。如果docker run命令运行容器的时候,没有使用-it参数,就要用这个命令查看输出。
$ docker container logs [containerID]
(4)docker container exec
docker container exec命令用于进入一个正在运行的 docker 容器。如果docker run命令运行容器的时候,没有使用-it参数,就要用这个命令进入容器。一旦进入了容器,就可以在容器的 Shell 执行命令了。
$ docker container exec -it [containerID] /bin/bash
(5)docker container cp
docker container cp命令用于从正在运行的 Docker 容器里面,将文件拷贝到本机。下面是拷贝到当前目录的写法。
$ docker container cp [containID]:[/path/to/file] .
(待续)
 提供
提供